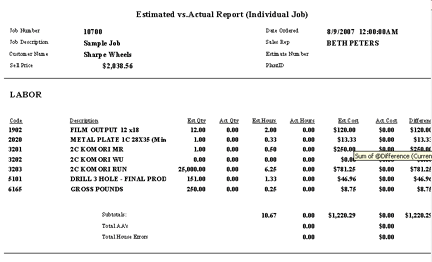Enterprise 32 Accounts Receivable Module
The AR Invoice will include one or several Invoice Line Items. These will be listed in the "Invoice Line Items" window on the "Accounts Receivable Invoice" screen.
Accounts Receivable Invoice Screen

The user may access the following functions for invoice line items: "Add", "Edit", "Delete", "List Jobs", "Shipping" and "Est vs. Actual".
AR Invoice Screen Line Item Area
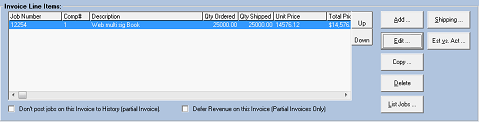
Add/Edit
If the user clicks Add or Edit to add or edit a line item, the system will display the "Transaction Line Item" screen.
AR Transaction Line Item Screen
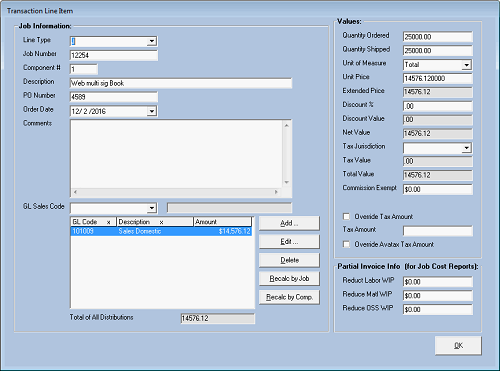
This screen will include data frames: "Job Information", "Values" and "Partial Invoice Info", each discussed separately in the following paragraphs.
Job Information Data Frame
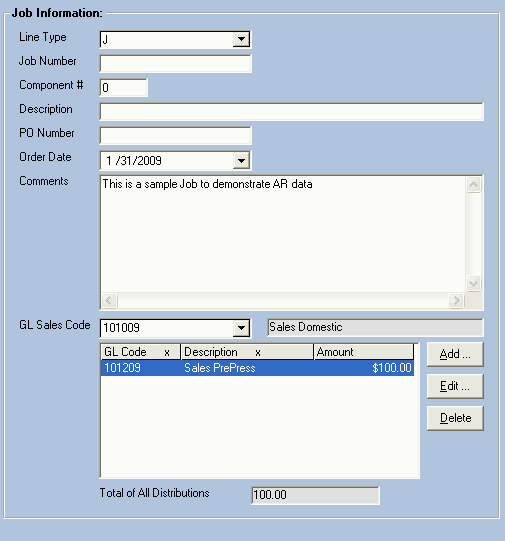
Line Type
Line Type will be selectable from a drop-down list, either "J" (Job/Misc.-use for everything other than the other special purpose options), "F" (Freight), "H" (Handling) or "P" (Postage)
Job Number
The system will automatically load the Job Number if the user is invoicing a Job. Unless the Invoice Line was created using "List Jobs", specifying the Job Number will not directly access the Job but will just provide a reference.
Component #
Job Component number (will display when invoicing a job only and components are separate line items).
Description
Invoice Line Item description. When invoicing a Job the Job or Component description will be the default. Format as desired to print on the invoice.
PO Number
Purchase Order number
Order Date
Purchase Order date
Comments
Enter comments as applicable.
GL Sales Code
The line item will be posted to the GL Sales Code. Select from the drop-down list. Distribute as applicable.
Values Data Frame
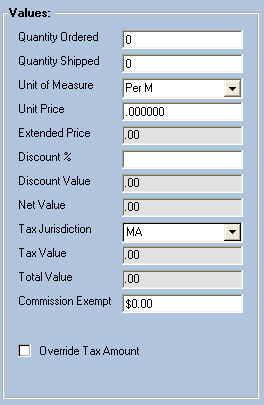
Quantity Ordered
Order quantity
Quantity Shipped
Quantity shipped
Unit of Measure
Select from the drop-down list, either Per Each, Per 100, Per M or Total.. The Quantity, as determined by the UOM, will be multiplied by the "Unit Price" to yield a total. Select “Total” for the UOM if the user does not want the Quantity multiplied by the Unit Price.
Unit Price
Unit price
Extended Price
Quantity multiplied by Unit Price / Unit of Measure
Discount %
Discount percentage
Discount Value
Calculated from the discount percentage
Net Value
Extended Price less the Discount
Tax Jurisdiction
This is the tax code, or group of tax codes, that will apply to the invoice. Select from a drop-down list.
Tax Value
Tax amount
Total Value
Total Invoice Line Item value (Net Value plus Tax Value)
Commission Exempt
A field that will allow the user to specify how much (value) of the invoice line item will not be included in the Sales Rep Commission calculation.
Option: "Override Tax Amount"
Select this option and the system will display the "Tax Amount" field. Enter desired amount.
Partial Invoice Info
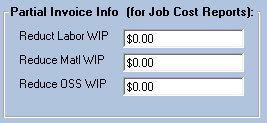
Enter values as desired to affect Job Cost reports.
List Jobs
Click the List Jobs button to display a list of jobs (for the customer) that are ready from invoicing. The system will display the "Closed Out Job List for Account" screen.
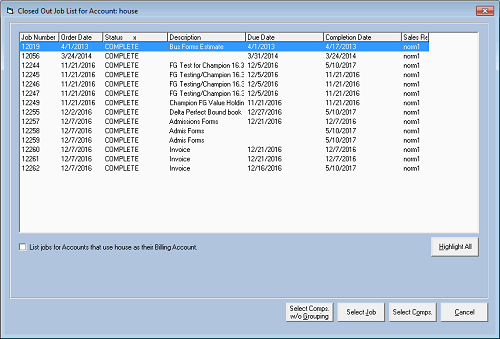
Use this function to conveniently create a Job Invoice (the user may also create invoices using the "Close Out Jobs" function). The "Select Job" button will create an invoice with all components combined on one Invoice Line Item (Prepress may be on a separate line item depending on a user selected option).
The "Select Comps" button will create an invoice with each component on a separate line item. The user may select multiple jobs to go on one invoice by exercising the List Jobs function multiple times.
Shipping
The Shipping function will allow the user to access the Enterprise 32 Shipping Module. Refer to Help/Enterprise Manual/Shipping Module (Enterprise 32 main screen) for shipping information.
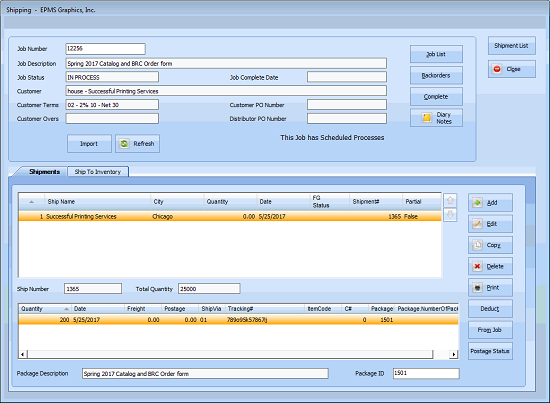
Est vs. Act
The "Est vs. Act" will allow the user to print a report as a double check before creating the invoice. The system will display the following dialog.
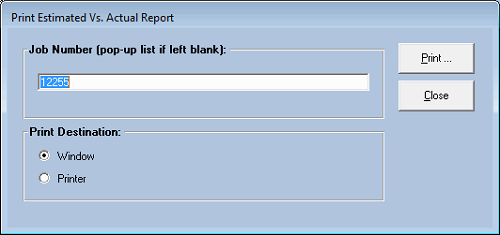
And, subsequently, the report will be printed.