
Windows IIS 7.0 or Higher must be installed:
· Minimum features that need to be enabled include:
o IIS Management Console
o .NET Extensibility (3.5 & 4.x)
o ASP .NET
o Basic & Windows Authentication
1. Run the provided JDFConnect..exe (Always run as Administrator)
2. Select the install path, Click Next
3. Click Install
4. Click Finish
1. Run the newly created JDF Web Config Program located on the Desktop
2. Enter in your SQL Database information
3. Click Save, then OK at the prompt
4. You can close the Config program now
Within IIS you can attempt to browse the Service.asmx file or you can use the URL Below:
Browsing within IIS will bring you to the same URL
This is the Homepage for the JDFConnect Webservice
To verify Access from another workstation inside the Network you would simply replace the LocalHost with
the Server Name
o Ex: http://EPMS-208/JDFConnect/JDFWebService.asmx
This is to verify functionality for JDF Connect internally
To Grant Access externally a network admin will need to route your External IP (Public IP) to the webserver
· Once routed you can test outside access by replacing the server name in the URL with the external IP Address
o Ex: http://74.34.25.67/JDFConnect/JDFWebService.asmx
Enterprise Configuration:
Additional information must be entered within your Enterprise Database to complete the integration
This can be done by adding the JDF Connect application to the Interface Configuration page under the Utilities Menu of Enterprise
JDF Interface Configuration Screen

As this page is used across multiple Interfaces, some of these fields do not apply to JDF Connect.
The ones you will need to set are as follows:
Application Name:
· Select JDF Connect from the drop down
Web Service URL:
· This is the URL for the JDF Web Service that you configured at the start of this Document
Incoming Hot Folder
· Where JDF Files are saved that are requested/generated
Options – Use Hotfolder
· Needs to be enabled for the Incoming Hot Folder to function
Once All options are enabled you can click OK to save
Creating a JDF File:
To Create a JDF file for a Job within Enterprise you will want to go to the Interfaces screen
You can access this screen from two places within Estimating / Order Entry
· Job Planning Screen
· Job Header
When you reach the Interface screen, you will highlight JDF Connect from the list, and then Highlight All components (pic below)
Select Files and Components to Send

Click the Send button and you will get a success prompt that the JDF was created
Successful Creation Screen
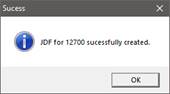
If you check your Hotfolder that you assigned during the configuration section of this document you will see the .jdf file available